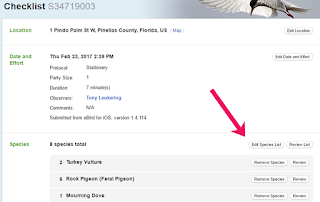The result of this ignorance of a basic part of eBird's infrastructure is that such observers usually wind up putting an entry for the chased Snowy Owl, or Red-breasted Sapsucker, or Brambling into one or another of the various "spuh" categories. In fact, this winter's Snowy Owl movement is really obvious anytime that I go to look at the photos entered into the "owl sp." entry, because the observer did not know about the "Show Rarities" box. Since the eBird program is very light on instruction as to how to use eBird and a lot of people hate "reading the manual," it is left to reviewers to explain to observers (or, in many cases, not) how to get those various rarities into the species entry, rather than letting them languish in an unidentified category (which serves almost no one well).
To find the "Show Rarities" box, one must be in the process of submitting a checklist directly via the Internet (that is, NOT via the eBird app) OR be editing an existing checklist (which one cannot do from the eBird app; at least, not yet). The "Show Rarities" box is on the right side of the checklist-view page, as indicated here (click on images to see larger versions). However, to get to the checklist-view page, you will have had to click on the "Edit Species List" button immediately after you opened the relevant checklist (Fig. 1).
Figure 1. This is the page that you see when you open an existing checklist (that is, one that you are not currently entering originally). The arrow points out the button on which to click to get to the checklist-view page (Fig. 2).
Figure 2. The "Show Rarities" box is shown by the arrow.
If the entry for which you are looking is not presented in the checklist, look at that check box in front of "Show Rarities" to make sure that it is checked (it is not checked in the above graphic). If that box is unchecked, simply click on the box and the check-mark will be added.
However, if that check-box is already clicked and the entry for which you search is still not present, look above the "Show Rarities" box for the "Add species" feature. Clicking on "Add Species" will open a dialog box that will allow you to enter the entry for which you search, whether that is "Picoides sp.," "Wandering Albatross,", or, as in Fig. 3, "Great Gray Owl."
Figure 3. Once the "Add species" dialog box opens, simply start typing in the name of the entry.
In the example provided in Fig. 3, I have started typing "Great Gray Owl" and have not gotten to the owl part, but the option that I want is the first one on the list. Simply highlight that option (here, it is in blue) and click on it to move that option into the dialog box. Once that ation is completed, eBird will give you the screen presented in Fig. 4.
Figure 4. After filling in the dialog box in the previous step, this screen is the result.
Notice that eBird has filled in the number box, assuming that an observation that requires adding a species to the checklists -- that is, one that is not even on the relevant filter, would be rare enough that the likelihood of seeing more than one is low. If, however, one does wish to report more than one, simply highlight the number (or put the cursor to the right of the number and press the 'backspace' key) and type in the number that you wish to report. Then, because this entry is considered locally rare, you will need to provide details in the "Details" box. Of course, if you're simply trying to add an unidentified category (one of the "... sp." entries, called "spuhs" by eBird folks), then you'll need to just add a short note in the "Details" box as to why you're using it, and that that entry might need to be added to the relevant filter. Once you have completed those steps, simply click on the big, green "Save" button, and you can continue on your merry way.